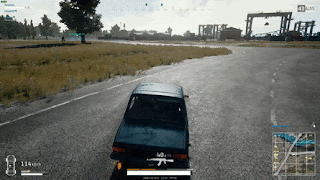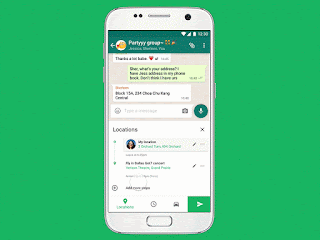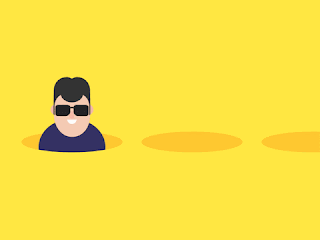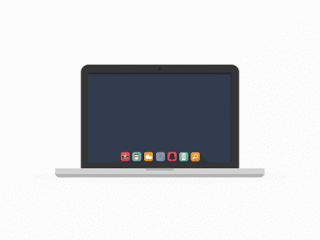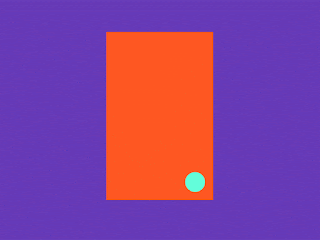Tips for Improving PUBG Graphics on Android Until Right Align - Speaking of FPS games for mobile devices, the name PUBG is certainly the most talked about today. This game can almost be played smoothly for smartphones with a minimum Snapdragon 625 processor. Even so, the quality of the graphics cannot be chosen the best.
Choose the PUBG version as installed, generally using the Global version. On the Graphic menu, there is a Smooth option so the best is HDR and set the resolution according to your smartphone.
On the Style menu we recommend selecting Realistic then at the highest FPS select the highest, 60 fps. For Shadow and MSAA settings, you can choose Enable if you feel your smartphone is strong.
After everything is set, click the Accept button and Run Game. Automatically the PUBG game will run with the graphic settings in accordance with the previous ones.
That's how to improve the graphics quality of PUBG games on all Android smartphones. If you feel frequent framerate drop or game lags, we recommend changing the graphics settings to low.
Improve PUBG graphics
To improve graphics when playing PUBG, it is better. Looks like you can try the following trick. First download the GFX Tool application (1.3 MB) and install as usual on Android. Then open the application and you will see a lot of settings there.Choose the PUBG version as installed, generally using the Global version. On the Graphic menu, there is a Smooth option so the best is HDR and set the resolution according to your smartphone.
On the Style menu we recommend selecting Realistic then at the highest FPS select the highest, 60 fps. For Shadow and MSAA settings, you can choose Enable if you feel your smartphone is strong.
After everything is set, click the Accept button and Run Game. Automatically the PUBG game will run with the graphic settings in accordance with the previous ones.
That's how to improve the graphics quality of PUBG games on all Android smartphones. If you feel frequent framerate drop or game lags, we recommend changing the graphics settings to low.